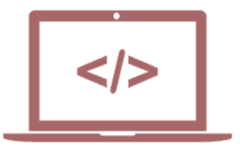A boot disk is a storage device that contains the necessary files and programs for a computer to start (or “boot”) its operating system. Boot disks are critical for starting an operating system or recovering a system in case of failure. In the context of Linux system administration, boot disks can refer to devices like USB drives, CD/DVDs, or even a specific partition on a hard drive that has the bootloader and essential system files.
Key Concepts of Boot Disks:
- Bootloader:
- The bootloader is a small program stored in the first sector of the boot disk (Master Boot Record, MBR, or GUID Partition Table, GPT) that is responsible for loading the operating system into memory.
- Common bootloaders used in Linux include GRUB (Grand Unified Bootloader) and LILO (Linux Loader).
- GRUB is widely used and supports multi-booting, allowing multiple operating systems to be installed and selected at boot time.
- MBR (Master Boot Record):
- The MBR is the first 512 bytes of a storage device and contains:
- Bootloader code (first stage).
- Partition table: Information about the partitions on the disk.
- MBR only supports up to four primary partitions (or three primary partitions and one extended partition).
- For disks larger than 2 TB, GPT (GUID Partition Table) is used instead of MBR.
- The MBR is the first 512 bytes of a storage device and contains:
- GPT (GUID Partition Table):
- GPT is a modern replacement for MBR and is part of the UEFI (Unified Extensible Firmware Interface) standard.
- GPT supports larger disks and up to 128 partitions (depending on the system).
- It includes redundancy with a backup partition table at the end of the disk.
- UEFI vs. BIOS:
- BIOS (Basic Input/Output System) is the traditional firmware interface that initializes hardware and loads the bootloader from the MBR.
- UEFI (Unified Extensible Firmware Interface) is a newer standard that replaces BIOS, supporting faster boot times, larger disk sizes, and secure boot.
- Bootable Disk Creation: To create a bootable disk in Linux, you usually prepare a USB stick or DVD with an operating system image, such as an ISO file.
Creating a Boot Disk (USB) in Linux:
1. Using dd Command:
The dd command is a powerful utility that can be used to create bootable disks by writing ISO files directly to a USB drive.
- Download the Linux distribution ISO (e.g., Ubuntu, CentOS).
- Insert your USB drive and identify it using the
lsblkcommand to find the correct device path (e.g.,/dev/sdb). - Write the ISO to the USB drive using
dd:
sudo dd if=/path/to/linux.iso of=/dev/sdb bs=4M status=progress- Sync to ensure all data is written:
sudo sync2. Using unetbootin:
Alternatively, you can use a tool like Unetbootin to create bootable USB drives with a graphical interface:
sudo apt install unetbootin unetbootin3. Using Rufus (Windows):
For users on Windows, Rufus is a popular tool to create Linux bootable USB drives.
Boot Process Overview:
- Power On: The system is powered on, and the CPU initializes the BIOS or UEFI firmware.
- BIOS/UEFI Initialization:
- The BIOS/UEFI checks the hardware components (POST – Power On Self Test).
- It looks for a bootable device in the configured boot order (e.g., hard disk, USB, CD/DVD).
- If UEFI is used, Secure Boot may check for signed bootloaders to ensure integrity.
- Bootloader Execution:
- The bootloader (e.g., GRUB) is loaded from the boot disk.
- GRUB presents a boot menu, allowing the user to select which operating system or kernel to boot.
- Kernel Loading:
- Once an OS is selected, the bootloader loads the OS kernel into memory and hands off control to it.
- The kernel initializes the rest of the system, mounts the root filesystem, and starts the system processes.
- System Initialization:
- The operating system starts necessary services (e.g., systemd in modern Linux distributions) and presents a login prompt or graphical interface.