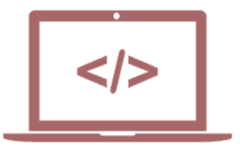Log files play a crucial role in system administration, providing a record of events and activities that occur on a computer system. They are instrumental for monitoring, troubleshooting, and analyzing system behavior. In this context, we’ll discuss log files for both system and applications, with a focus on the Active Directory and LDAP modules.
System Log Files:
- Syslog:
- On Unix-like systems, syslog is a standard logging protocol and the accompanying system log daemon. It manages log messages from various applications and components of the operating system. Syslog messages are typically stored in files located in
/var/logdirectory.
- On Unix-like systems, syslog is a standard logging protocol and the accompanying system log daemon. It manages log messages from various applications and components of the operating system. Syslog messages are typically stored in files located in
- Windows Event Logs:
- On Windows systems, event logs are used to record system, security, and application events. The three primary types of event logs are: Application, Security, and System. You can access Event Viewer to view and analyze these logs.
- dmesg:
- The
dmesgcommand displays messages related to the kernel. These messages provide information about hardware detection and initialization during system startup.
- The
- auth.log:
- On Linux systems, the
auth.logfile contains authentication-related messages, including information about successful and failed logins.
- On Linux systems, the
- messages or syslog:
- General system messages and alerts are often stored in the
messagesorsyslogfiles on Linux systems.
- General system messages and alerts are often stored in the
Application Log Files:
- Active Directory (Windows):
- Active Directory maintains several log files to track events related to domain controllers, replication, authentication, and other activities. Some of the key logs include:
- Directory Service Log (NTDS): Records changes made to the Active Directory database.
- Security Log: Contains information about user logon and logoff, as well as resource access.
- Active Directory maintains several log files to track events related to domain controllers, replication, authentication, and other activities. Some of the key logs include:
- LDAP Logs:
- LDAP (Lightweight Directory Access Protocol) is a protocol used for accessing and managing directory services. Log files for LDAP implementations, such as OpenLDAP, may include information about client connections, queries, and administrative actions.
- Application-Specific Logs:
- Many applications maintain their own log files. These logs are often found in directories like
/var/log(on Unix-like systems) or within the application’s specific directory.
- Many applications maintain their own log files. These logs are often found in directories like
- Web Server Logs:
- Web servers like Apache and Nginx maintain access and error logs, providing information about web requests, responses, and potential issues.
- Database Server Logs:
- Database management systems (e.g., MySQL, PostgreSQL) maintain logs that record queries, errors, and administrative actions.
Importance of Log Files in System Backup & Recovery:
- Troubleshooting:
- Log files are invaluable for diagnosing and resolving issues. They provide detailed information about errors, warnings, and events that occur in the system or applications.
- Security Auditing:
- Logs are critical for security monitoring and auditing. They can be used to track unauthorized access attempts, suspicious activities, and potential security breaches.
- Performance Monitoring:
- Log files can offer insights into system performance, allowing administrators to identify resource bottlenecks, application inefficiencies, and other performance-related issues.
- Compliance and Regulation:
- Many industries and organizations are required by law or industry standards to maintain detailed logs for compliance and auditing purposes.
- Historical Record:
- Logs provide a historical record of system and application activities. This information is invaluable for understanding past events and trends.
In summary, log files are an integral part of system administration, providing a wealth of information for monitoring, troubleshooting, and securing computer systems. They play a crucial role in system backup and recovery by providing a historical record of events, which can be invaluable when restoring a system to a previous state.
Setting Up System Log Files:
Step 1: Create a Directory for System Logs
sudo mkdir /var/log/system_logsStep 2: Configure Syslog
Edit the syslog configuration file:
sudo nano /etc/rsyslog.confAdd the following line to redirect system logs to your custom directory:
*.* /var/log/system_logs/syslog.logRestart the syslog service:
sudo service rsyslog restartSetting Up Application Log Files:
Step 1: Create a Directory for Application Logs
sudo mkdir /var/log/app_logsStep 2: Configure Application Logging
For demonstration purposes, let’s assume we’re configuring logging for a hypothetical application called myapp.
Edit the application’s configuration file (e.g., /etc/myapp.conf) and add the following line to specify the log file location:
log_file=/var/log/app_logs/myapp.logRestart the application for the changes to take effect.
Example Bash Script to Generate Logs:
Here’s an example Bash script that generates logs for the hypothetical application myapp:
#!/bin/bash log_file="/var/log/app_logs/myapp.log" for i in {1..5} do echo "Log entry $i" >> $log_file doneSave this script as generate_logs.sh and make it executable:
chmod +x generate_logs.shRun the script to generate sample logs:
./generate_logs.shViewing Logs:
You can view the generated logs using the cat or tail command. For example:
cat /var/log/system_logs/syslog.log cat /var/log/app_logs/myapp.logAutomate Log Generation (Optional):
To automate log generation, you can set up a cron job to run the generate_logs.sh script at specific intervals.
Open the crontab for editing:
crontab -eAdd the following line to run the script every day at 3 AM:
0 3 * * * /path/to/generate_logs.shReplace /path/to/generate_logs.sh with the actual path to your script.
Summary:
This example demonstrates the creation of log directories, configuration of syslog and application logging, and provides a sample Bash script to generate logs for both system and applications. The logs can be monitored using standard Linux commands like cat or tail. Automating log generation can be achieved using cron jobs.